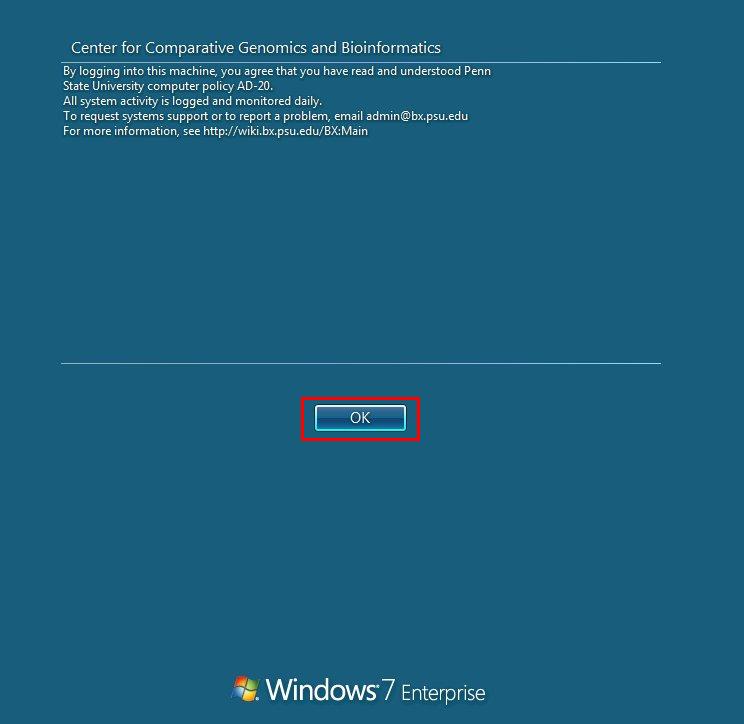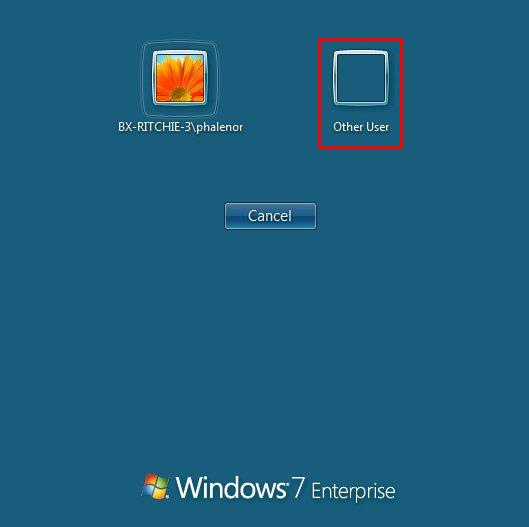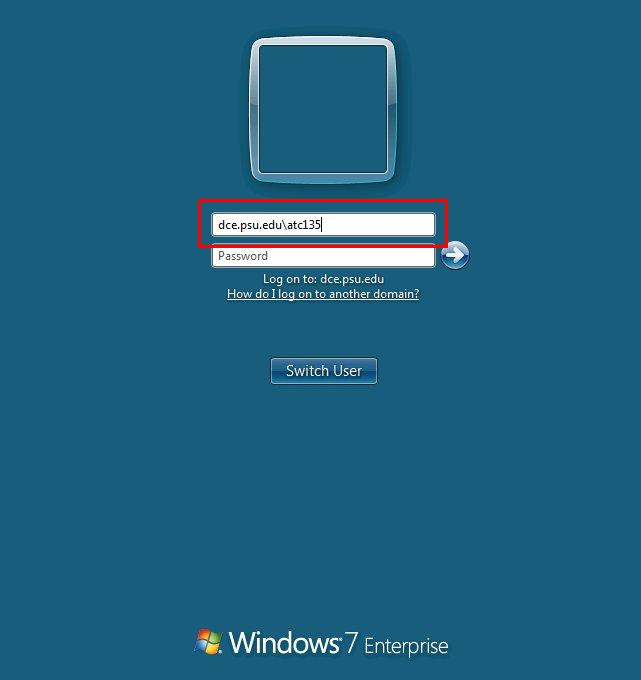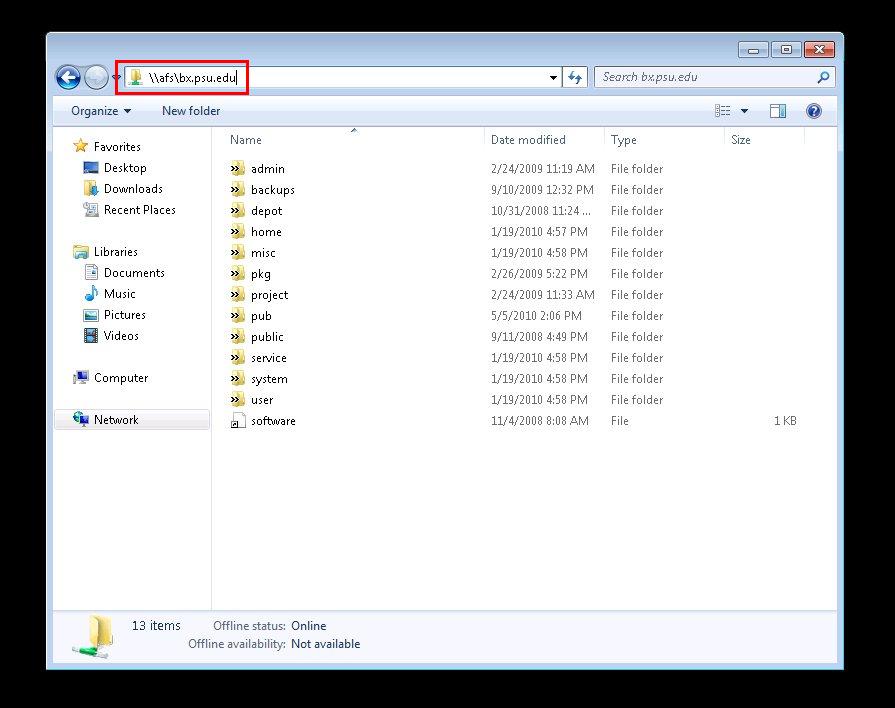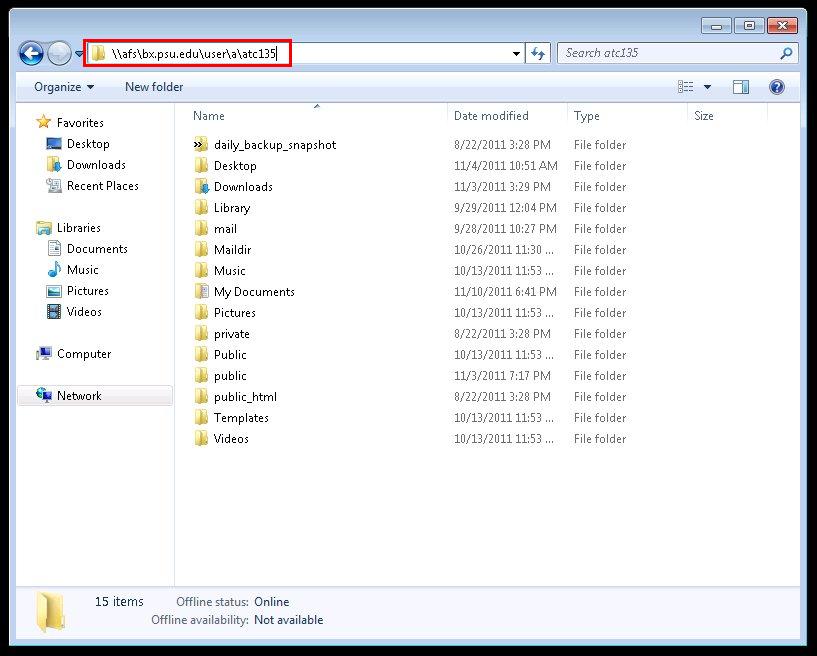Difference between revisions of "BX:Windows Virtual Machines"
(→Accessing your files) |
(→Accessing your files) |
||
| Line 75: | Line 75: | ||
[[File:Windows afs cell-2.jpg]] | [[File:Windows afs cell-2.jpg]] | ||
| + | |||
| + | == AFS Right-Click Menus == | ||
| + | There are also Right-Click sub-menus with different options for files and directories, as well as completely new (and most likely buggy) properties sheets (Right Click -> Properties) that should allow you to view AFS-specific attributes (permissions, quotas, volume statistics, fileserver information, etc). | ||
Latest revision as of 13:08, 11 November 2011
In order to facilitate the usage of Windows-only applications and for those individuals that prefer Windows on the desktop over Linux or OS X, we have added Windows 7 Enterprise 64-bit as a fully supported Operating System within the BX system.
To help develop and prove this system, several Virtual Machines (VMs) have been provisioned.
Connecting
To access these VMs, you currently must be on the managed VLAN (128.118.200.0/23).
From linux, you can use the rdesktop command:
$ rdesktop -g 1280x1024 bx-ritchie-3
Where -g 1280x1024 specifies the desired geometry of the window.
From Windows, Start -> Programs -> Accessories -> Remote Desktop Connection, then enter the name of the computer.
Note: Windows Remote Desktop IS NOT the same as Apple Remote Desktop. You can download an OS X RDP client here:
http://www.microsoft.com/mac/remote-desktop-client
On Linux and OS X, and possibly on Windows (using Xming), you should be able to tunnel this Remote Desktop connection over ssh to gain access to the VMs from outside our network.
Logging in
To login, you must have a PSU Access Account, and a BX account with a username that matches your PSU username.
After connecting, you will see this screen. Click OK
... then select Other User
Finally, enter your username as dce.psu.edu\abc123. The text below the password box will show Log on to: dce.psu.edu if you entered your username in the correct format (domain\user).
Accessing your files
When you login, you are given a Roaming User Profile (RUP). This profile is copied out of, then back to your AFS home directory under ~/.windows_profile.V2 when you login then logout. Any files saved to or modified in your roaming profile are not saved back to AFS until you logout, so just be aware of that.
There is also Folder Redirection taking place. Folder Redirection is where directories in your RUP are redirected directly to folders in your AFS home directory, and any changes made within a redirected folder are immediately available on the Unix side, and vice versa thanks to the cache-coherency model of AFS. Here is the mapping from Windows to Unix:
| Windows | UNIX |
|---|---|
| Desktop | $HOME/Desktop |
| Downloads | $HOME/Downloads |
| My Documents | $HOME/Documents |
| My Music | $HOME/Documents/My Music |
| My Pictures | $HOME/Documents/My Pictures |
| My Videos | $HOME/Documents/My Videos |
If you navigate to C:\Users\<username>, you can see the directories that are a part of your RUP. Anything saved to that location will not be saved back to AFS until you logout.
To access files at the base of your AFS home directory, or to access the bx.psu.edu AFS cell in general, you can navigate to any of these locations:
- \\afs\bx.psu.edu <- the entire cell
- \\afs\bx.psu.edu\user\a\abc123 <- your AFS home directory (see $HOME on UNIX to find out the exact path, replacing / with \)
- \\afs\bx.psu.edu#user.abc123 <- access your home volume directly, useful in scripts through the use of %username%
Examples:
AFS Right-Click Menus
There are also Right-Click sub-menus with different options for files and directories, as well as completely new (and most likely buggy) properties sheets (Right Click -> Properties) that should allow you to view AFS-specific attributes (permissions, quotas, volume statistics, fileserver information, etc).