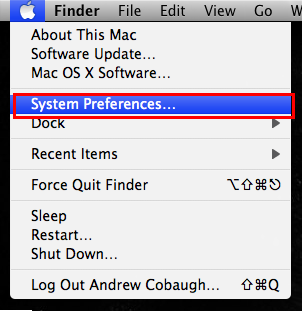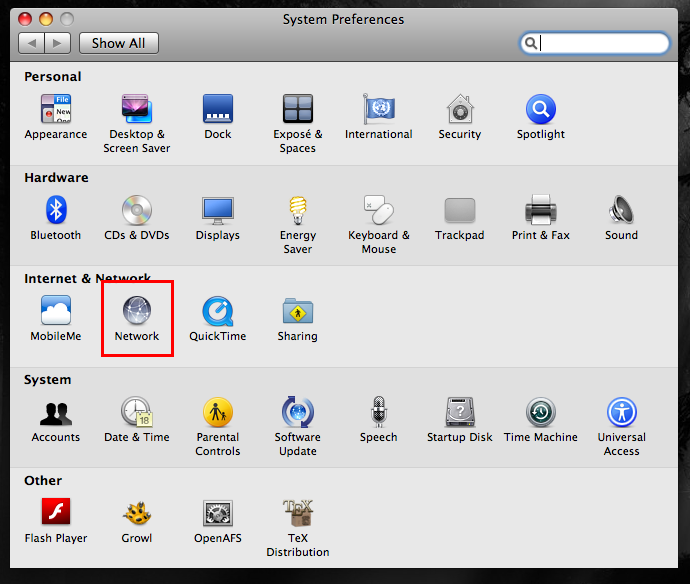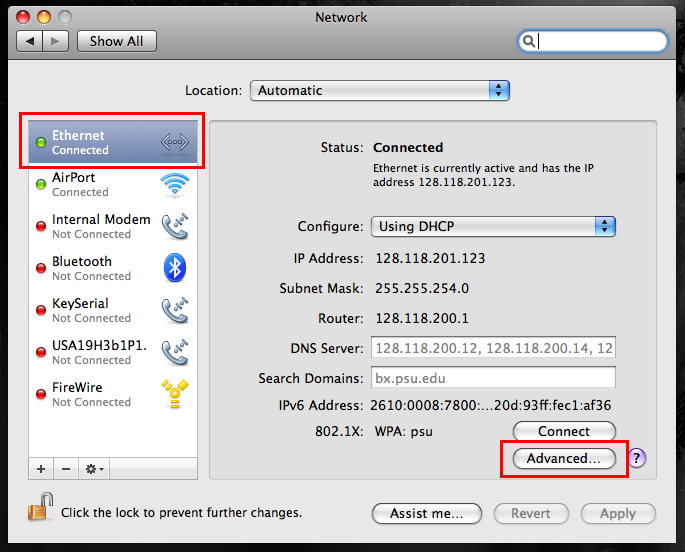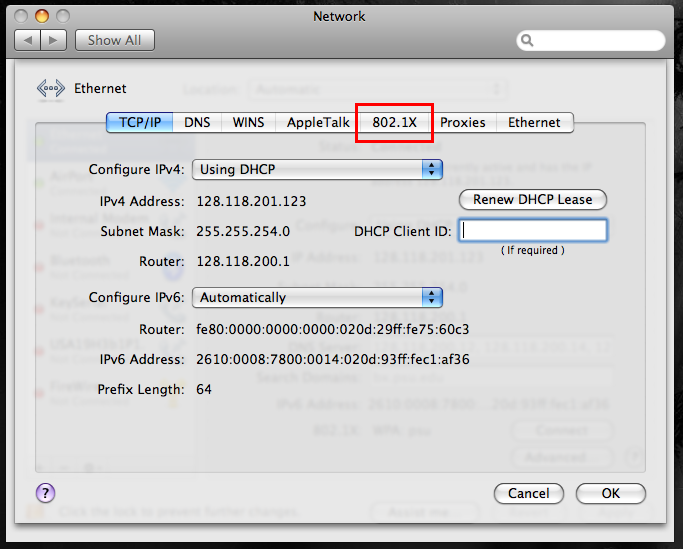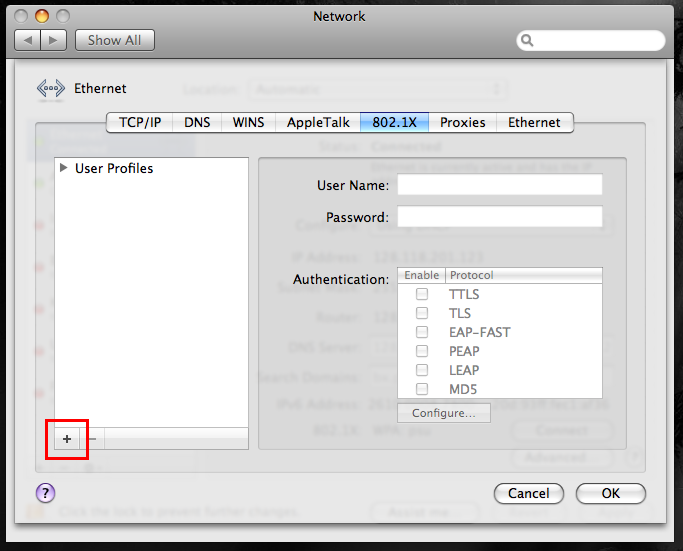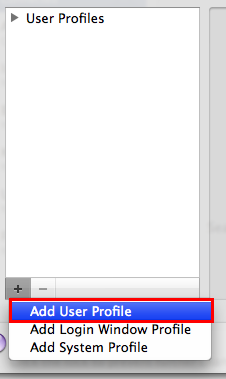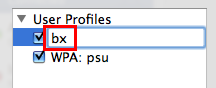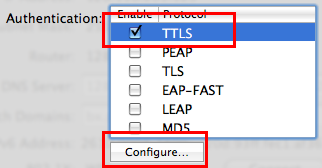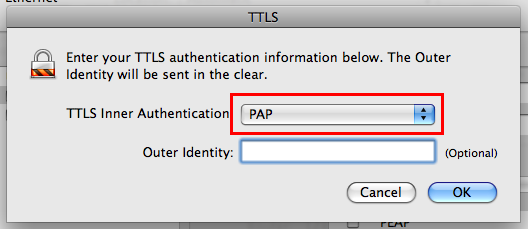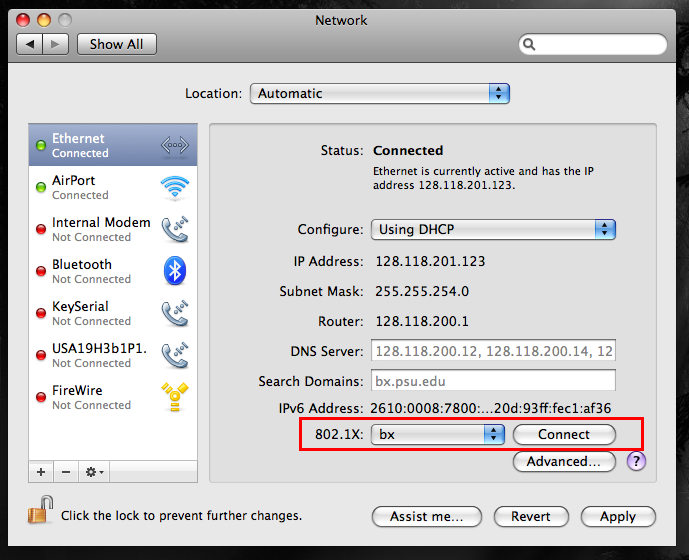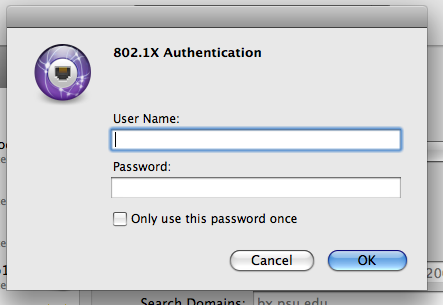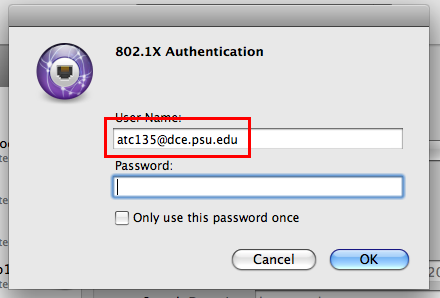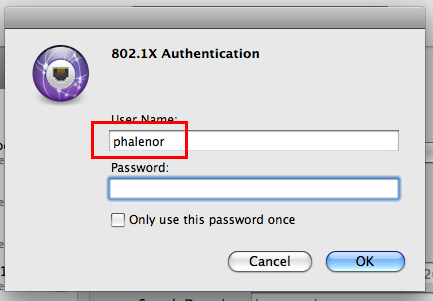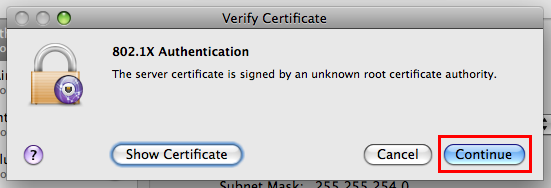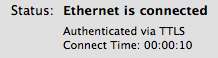Difference between revisions of "BX:1x OS X"
From CCGB
| Line 1: | Line 1: | ||
| + | # Open ''System Preferences'' | ||
[[File:Dot1x osx 3.png]] | [[File:Dot1x osx 3.png]] | ||
| + | |||
| + | |||
| + | # Select ''Network'' | ||
[[File:Dot1x osx 4.png]] | [[File:Dot1x osx 4.png]] | ||
| + | |||
| + | |||
| + | # Make sure your wired ethernet adapter is selected, and select ''Advanced'' | ||
[[File:Dot1x osx 5.png]] | [[File:Dot1x osx 5.png]] | ||
| + | |||
| + | |||
| + | # Select ''802.1X'' from the tabs at the top | ||
[[File:Dot1x osx 6.png]] | [[File:Dot1x osx 6.png]] | ||
| + | |||
| + | |||
| + | # Select ''+'' to add a new User Profile | ||
[[File:Dot1x osx 7.png]] | [[File:Dot1x osx 7.png]] | ||
| + | |||
| + | |||
| + | # Select ''Add User Profile'' | ||
[[File:Dot1x osx 9.png]] | [[File:Dot1x osx 9.png]] | ||
| + | |||
| + | |||
| + | # Choose a name for the profile so that you will know what it is. Name doesn't matter. | ||
[[File:Dot1x osx 12.png]] | [[File:Dot1x osx 12.png]] | ||
| + | |||
| + | |||
| + | # Make sure that only '''TTLS''' is checked, select it, and click on ''Configure'' | ||
[[File:Dot1x osx 13.png]] | [[File:Dot1x osx 13.png]] | ||
| + | |||
| + | |||
| + | # Select '''PAP''' for ''TTLS Inner Authentication''. Leave ''Outer Identity'' blank. | ||
[[File:Dot1x osx 14.png]] | [[File:Dot1x osx 14.png]] | ||
| + | |||
| + | |||
| + | # Click ''OK'' then ''Apply'' to return to the device screen. Select the 802.1X profile you just created and click ''Connect'' | ||
[[File:Dot1x osx 15.png]] | [[File:Dot1x osx 15.png]] | ||
| + | |||
| + | |||
| + | # You will be prompted with a username/password dialog. The username and password you use depends on whether you want to connect with your BX account or PSU Access Account. | ||
[[File:Dot1x osx 16.png]] | [[File:Dot1x osx 16.png]] | ||
| + | |||
| + | ## If connecting with your PSU Access Account, the username should be of the form ''uid@dce.psu.edu''. This is case-sensitive! Password will be your PSU Access Account password. | ||
| + | [[File:Dot1x osx 19.png]] | ||
| + | |||
| + | ## If connecting with your BX Account, the username should be of the form ''uid'', and the password will be your BX Account password. | ||
| + | [[File:Dot1x osx 20.png]] | ||
| + | |||
| + | # Finally, select ''Continue'' to accept the 802.1X Server Certificate. | ||
[[File:Dot1x osx 17.png]] | [[File:Dot1x osx 17.png]] | ||
| + | |||
| + | # If the connection was successful, you will see this, and you should receive an IP Address that looks like ''128.118.202.???'' | ||
[[File:Dot1x osx 18.png]] | [[File:Dot1x osx 18.png]] | ||
| − | |||
| − | |||
Revision as of 13:01, 19 August 2011
- Open System Preferences
- Select Network
- Make sure your wired ethernet adapter is selected, and select Advanced
- Select 802.1X from the tabs at the top
- Select + to add a new User Profile
- Select Add User Profile
- Choose a name for the profile so that you will know what it is. Name doesn't matter.
- Make sure that only TTLS is checked, select it, and click on Configure
- Select PAP for TTLS Inner Authentication. Leave Outer Identity blank.
- Click OK then Apply to return to the device screen. Select the 802.1X profile you just created and click Connect
- You will be prompted with a username/password dialog. The username and password you use depends on whether you want to connect with your BX account or PSU Access Account.
- If connecting with your PSU Access Account, the username should be of the form uid@dce.psu.edu. This is case-sensitive! Password will be your PSU Access Account password.
- If connecting with your BX Account, the username should be of the form uid, and the password will be your BX Account password.
- Finally, select Continue to accept the 802.1X Server Certificate.
- If the connection was successful, you will see this, and you should receive an IP Address that looks like 128.118.202.???